
Photoshop Generative Fill (생성 채우기) 사용법 - 이미지의 선택 영역을 프롬프트로 변경
포토샵의 Generative Fill 을 사용해 봅시다! 한국어로는 생성 채우기 인데요. 선택한 영역에 텍스트 프롬프트를 입력하여 이미지를 생성하거나 변경할 수 있습니다.
포토샵을 최신 버전으로 설치하면 Photoshop 베타를 설치할 수 있는 링크가 나옵니다.
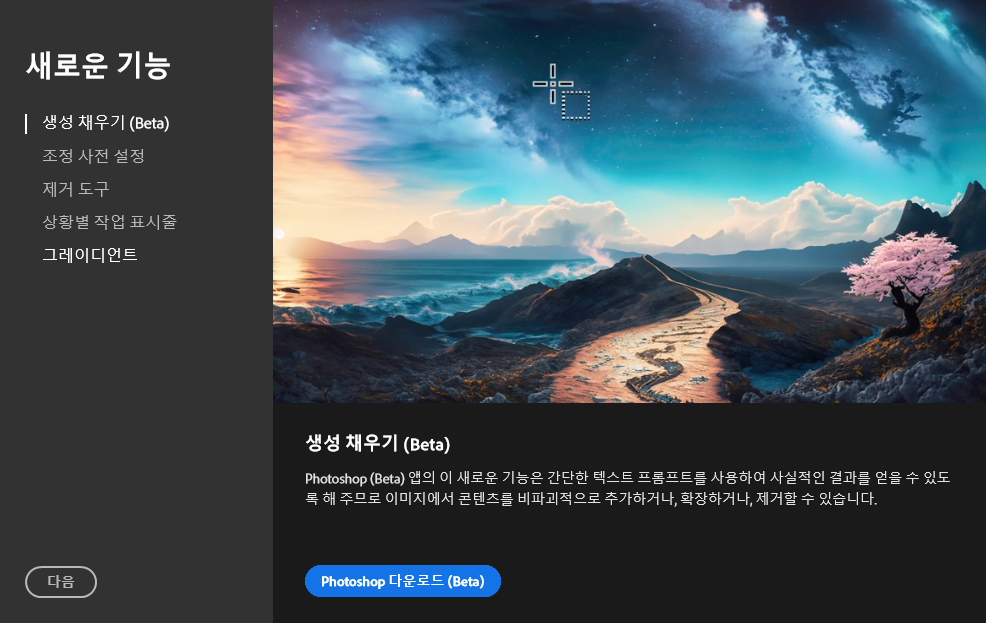
생성 채우기 기능을 사용해 보려면 이 베타 버전을 새로 설치해야 합니다. (기존 버전 외에 따로 설치) 참고로 저는 어도비 유료 구독 플랜을 이용하고 있습니다.
생성 채우기 사용하기
설치를 하고 샘플 이미지를 unsplash에서 가져와서 사용해 보겠습니다.

이런 식으로 선택 도구로 선택한 후에 생성형 채우기를 누르면 됩니다. (메뉴의 편집 - 생성형 채우기에서도 사용할 수 있습니다.)
a tiger를 입력해서 호랑이를 등장시켜 보겠습니다.
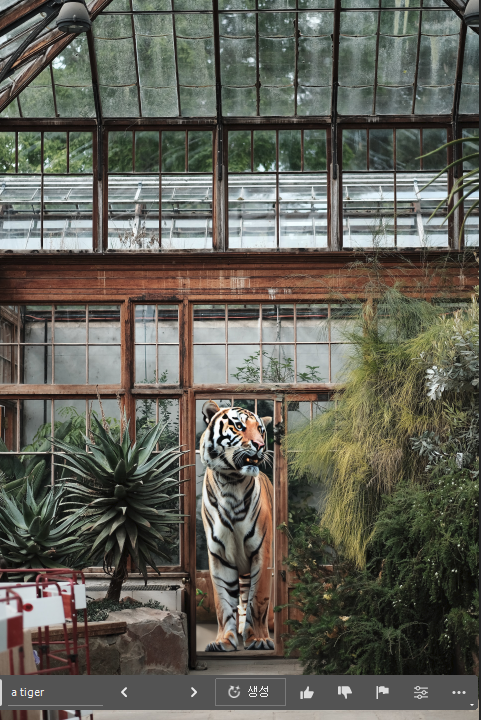
이런식으로 호랑이가 등장했군요 -0-
화살표를 눌러 다른 형태의 이미지도 확인할 수 있습니다.
이미지의 크기를 조절하려면 이미지를 선택한 후 (생성형 레이어라는 이름으로 표시됩니다.) Ctrl + T 를 눌러서 마우스로 크기를 조절하면 됩니다.

그런데 크기를 조절하면 배경과 맞지 않게되는데요.
이 때는 이미지를 클릭한 후 다시 같은 프롬프트 tiger 를 입력하면 됩니다. (하지만 아직 같은 호랑이가 나오지는 않아요.)
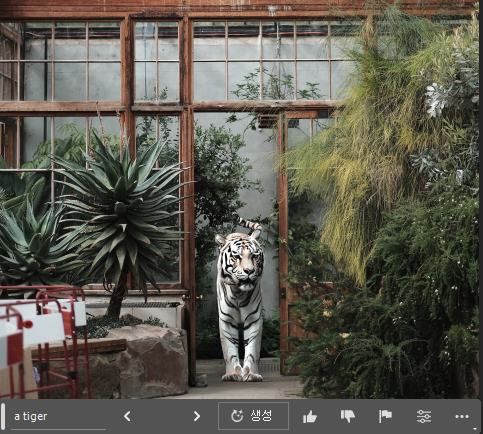
사람, 사물, 동물 등 다양한 오브젝트를 생성할 수 있습니다.

배경화면 바꾸기 사용하기
이번에는 배경화면을 바꾸는 기능을 사용해 보겠습니다. 생각보다 쉽습니다.
먼저 이동도구를 선택한 후 피사체 선택을 눌러 선택합니다.
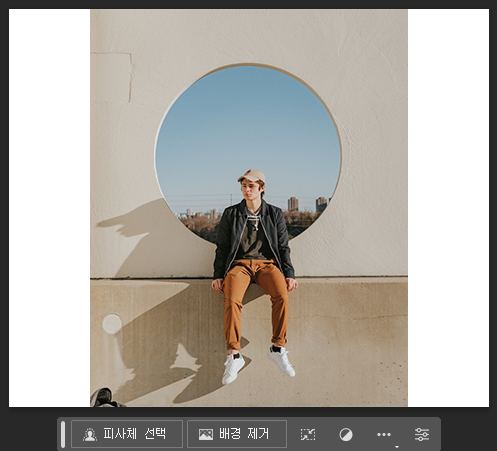
그 다음 두 번째에 있는 선택 영역 반전하기를 누릅니다.
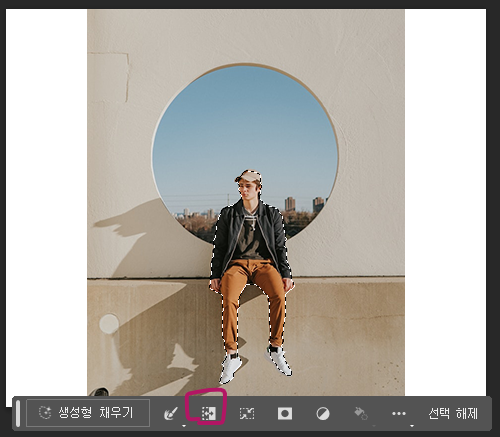
그 다음 생성형 채우기를 눌러 seoul 을 입력해 보겠습니다.
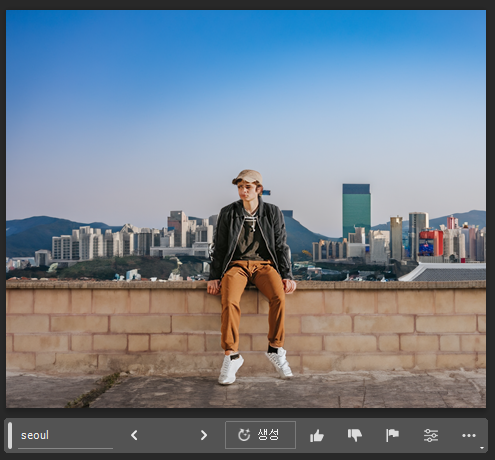
짠, 모델이 서울로 이동하였습니다.
또 다른 예로 캔버스를 늘리고 generative fill 을 사용하면 해당 부분을 채워 줍니다
포토샵의 목적이 바로 이미지를 변형시키는 것인데요. 생성 채우기는 이 목적에 잘 어울리는 기능이 아닌가 싶습니다. 이미지 변형은 AI 생성 이미지의 특성 상 완벽하지는 않지만 생각보다 자연스럽고 재미있었습니다.