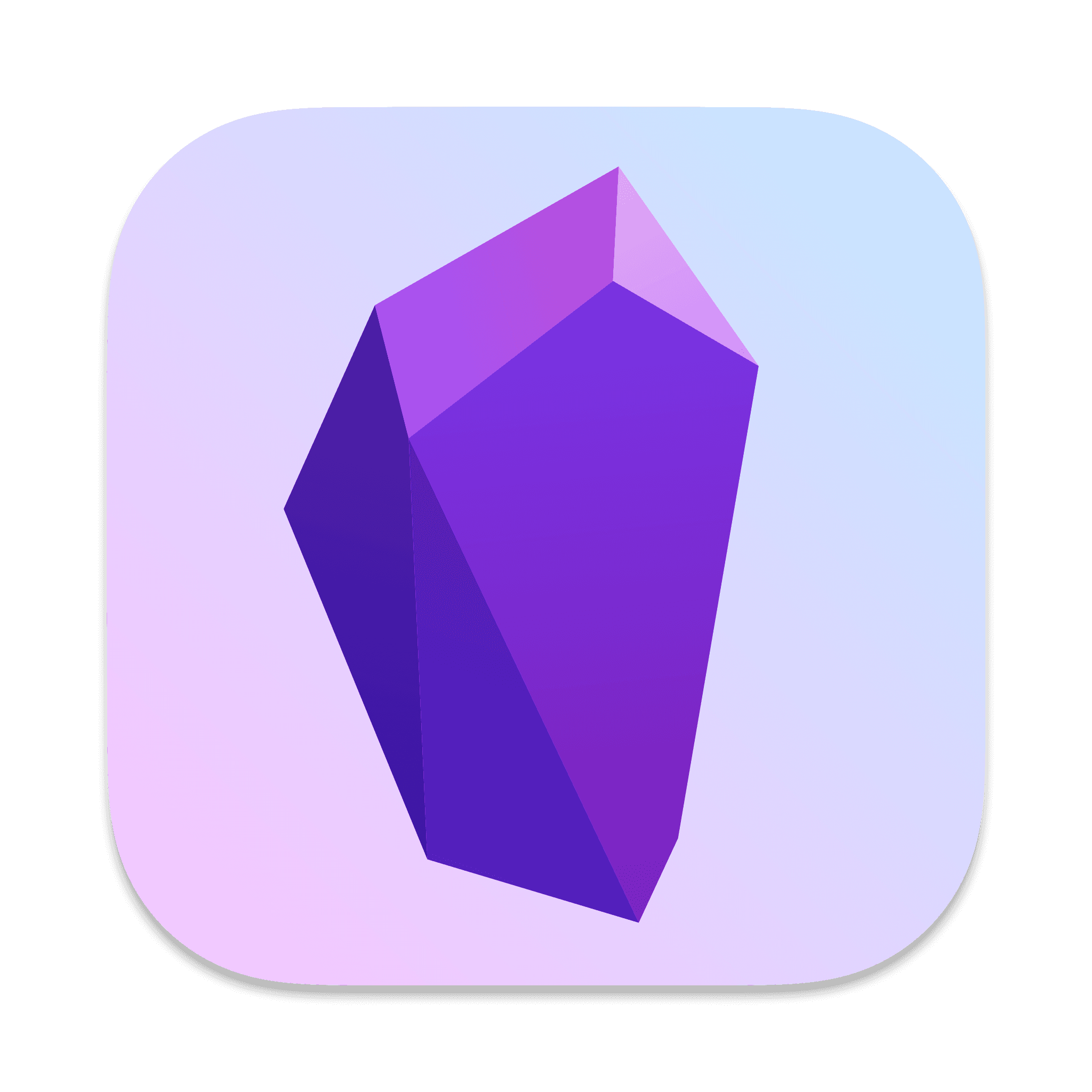
옵시디안 사용법 기초 : 초보자도 쉽게 사용할 수 있다!
옵시디안은 로컬 마크다운 기반의 노트 필기와 백링크가 가능한 지식관리 노트이다. 조금만 시간을 들이면 메모장보다 더 강력한 옵시디안을 사용할 수 있다.
옵시디안 다운로드 : Obsidian
한 번 같이 따라하면서 진행해 보자. 나와 같은 초보자들을 위해 쉽게 정리해 보았다.
옵시디안을 다운로드 받은 후 실행하여 원하는 folder 에 vault를 만들어 준다.
백링크
백링크는 하나의 노트와 다른 노트의 연결을 의미한다. 백링크를 받은 문서에 연결된 문서가 표시 된다.
새 폴더를 만든 후 새 노트를 생성해 보자.
[[ 를 누른 후 백링크를 걸기 원하는 단어를 입력하면 된다.
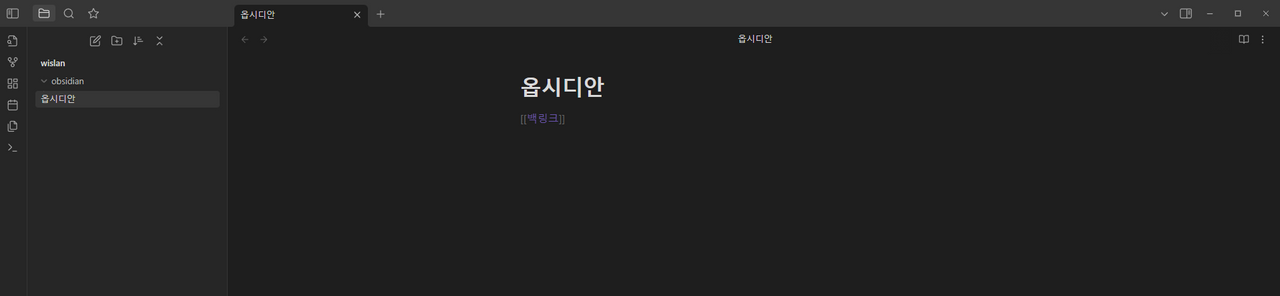
[[백링크]] 라고 생성해 보았다. 이후 콘트롤 키 (맥은 커맨드 키)를 누른 후 클릭하면 해당 문서가 만들어지고 문서로 이동하게 된다.
백링크를 통해 새로운 개념이 있다면 쉽게 문서를 생성할 수 있고 연결을 만들어 낼 수 있다. 잘 이해가 안된다면 위키에 내부 링크를 다는 개념으로 이해하면 쉽다.
이렇게 만들어진 백링크를 보려면 좌측 상단 - 두 번째 탭의 "그래프 뷰 열기"를 눌러보자.
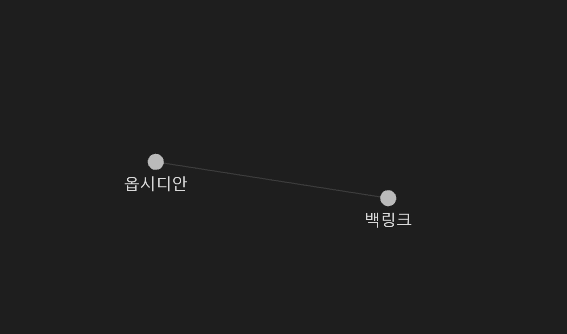
이런 식으로 연결된 그래프를 볼 수 있다.
기본적인 마크다운 문법
옵시디안은 마크다운 문법을 사용한다. 아직 마크다운 문법이 뭔지 모른다면 잠깐만 배우면 바로 활용할 수 있다. 한 번 따라 해보자.
강조
강조 의 형태로 작성하면 bold 체가 된다.
이탤릭의 형태로 작성하면 이탤릭 체가 된다.
둘 다 모두 마크다운에서 무언가를 강조할 때 하는 표현이다.
헤딩
H1, H2에 대응하는 마크다운 문법은 #, ## 이다. #를 누르고 스페이스를 한 칸 띄우면 H1이 되고 ##를 누르고 스페이스를 누르면 H2가 된다. #의 개수는 6개까지 사용할 수 있으며 H1~H6까지 6 레벨까지 대응된다.
리스트
-를 누르고 스페이스를 한 칸 띄우면 리스트 모드가 된다. 리스트 모드에서는 쉽게 리스트를 작성할 수 있다. 엔터를 한 번 누르면 다음 리스트를 작성할 수 있고 엔터를 두 번 누르면 리스트 모드에서 나오게 된다.
1.를 누르고 스페이스를 한 칸 띄우면 숫자 리스트 모드가 된다.
아래의 코드, 링크, 이미지 링크 기능은 마크다운 문법이지만 약간 고급 기능이므로 지금은 건너 뛰어도 된다.
코드
백틱 버튼은 esc 밑에 있는 버튼으로 ` 기호이다.
code 백틱 버튼으로 감싸면 한 줄짜리 코드 기호가 된다.
const let = '나는 코드 블럭입니다.';
백틱을 세 번 누르고 감싸면 코드 블럭이 된다.
링크
마크다운에서 링크를 설명할 때 다음과 같은 형식으로 작성한다.
이미지 링크
이미지 링크는 다음과 같은 형식으로 작성한다.

태그
엄밀히 말하면 마크다운 문법은 아니다. 옵시디안의 문법인데 문서에 #태그 형식으로 작성할 수 있다. 노트에 이렇게 작성하는 것만으로 태그가 된 것이다. 태그에 콘트롤키를 누르고 클릭하면 해당 태그가 달린 문서들을 쉽게 볼 수 있다.
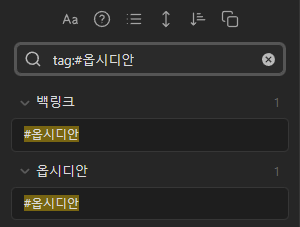
그리고 옵시디안은 엔터를 한 번 누르면 다음 줄로 넘어간다. 그래서 문단을 만들려면 엔터를 두 번 누르면 된다.
기본 세팅
처음 세팅할 때 비교적 필수적인 세팅을 해보자.
내부 링크를 항상 업데이트
좌측 하단 세팅 톱니바퀴 클릭 - 파일 및 링크 - 내부 링크를 항상 업데이트. 이건 백링크가 걸린 문서의 제목이 바뀌었을 때 다른 문서 내의 링크를 모두 업데이트 해줘야 하는지에 대한 옵션이다. 필수적으로 체크하자.
테마
옵션 - 테마 - 기본 테마에서 다크 모드와 라이트 모드를 선택할 수 있다. 오랜 시간 노트를 작성하거나 여러 화면을 오갈 때는 라이트 모드로 체크해주면 눈이 좀 덜 피곤하다.
테마 탭에서 관리를 눌러 원하는 테마를 선택해 보자. kepano의 Minimal 테마가 유명하다.
코어 플러그인
태그 창 : 옵션 - 코어플러그인 탭에서 "태그 창"을 활성화 해주자. 태그 창 (Tag pane) 을 활성화해주면 전체 태그와 몇 개의 태그가 있는지 확인할 수 있다.
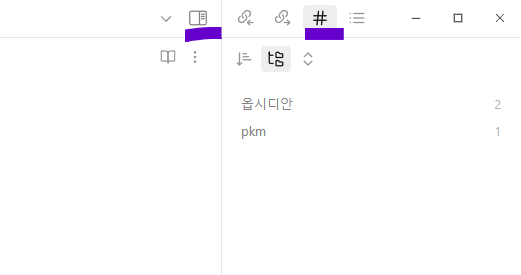
우측 상단에서 펴기를 누르면 사이드 탭을 볼 수 있다. 여기서 태그 모양 아이콘을 누르면 태그 창을 확인할 수 있다.
페이지 미리보기 : 페이지의 링크에 마우스를 올려 놓으면 메모 미리 보기를 표시한다. Ctrl/Cmd 를 누르고 마우스를 올리면 된다. 왼쪽의 페이지 리스트나 노트 안에 있는 페이지의 링크에서 모두 가능하다.
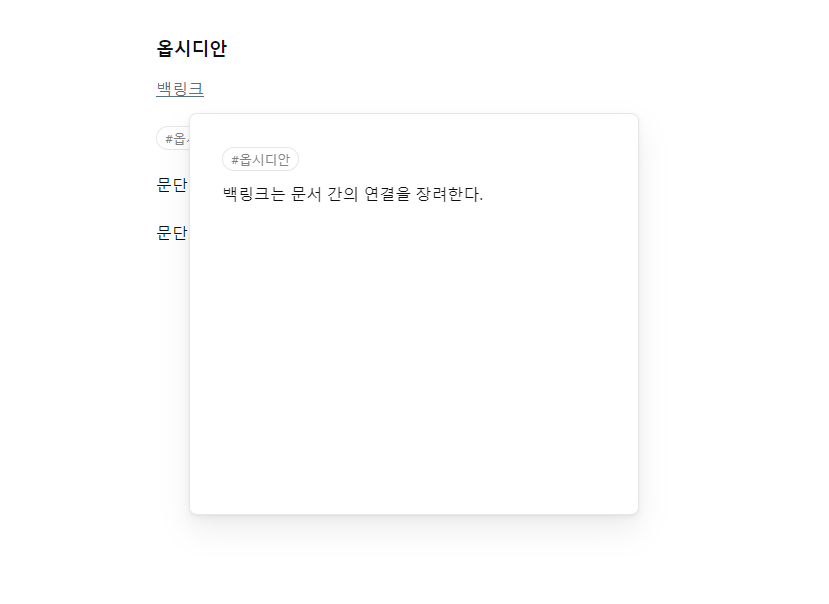
즐겨 찾기 : 옵션 - 코어 플러그인에서 즐겨찾기를 활성화하자. 이렇게 하면 파일이 아무리 많아져도 내가 자주 관리하는 문서를 쉽게 찾아갈 수 있다.
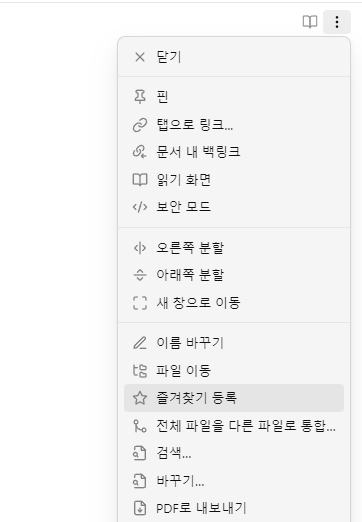
우측 상단의 점 세 개가 세로로 늘어져 있는 더보기를 누르면 즐겨찾기를 등록할 수 있다.
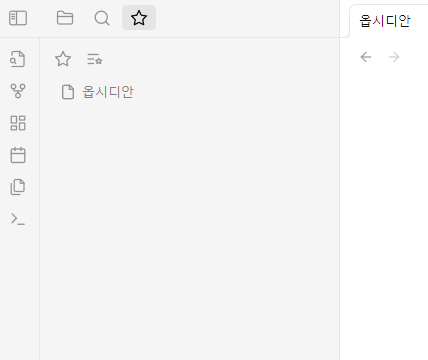
즐겨찾기를 하면 좌측 상단의 별 모양에서 즐겨찾기한 문서를 볼 수 있다!
첨부 파일 위치 설정하기 : 옵션 - 파일 및 링크에서 새 첨부 파일을 만들 위치를 정할 수 있다. 이미지를 드래그 앤 드랍하면 원래 최상위 폴더에 위치하게 되는데 파일이 많아지면 지저분해진다. images 폴더를 만들고 해당 폴더에 기본적으로 위치하게 설정하자.
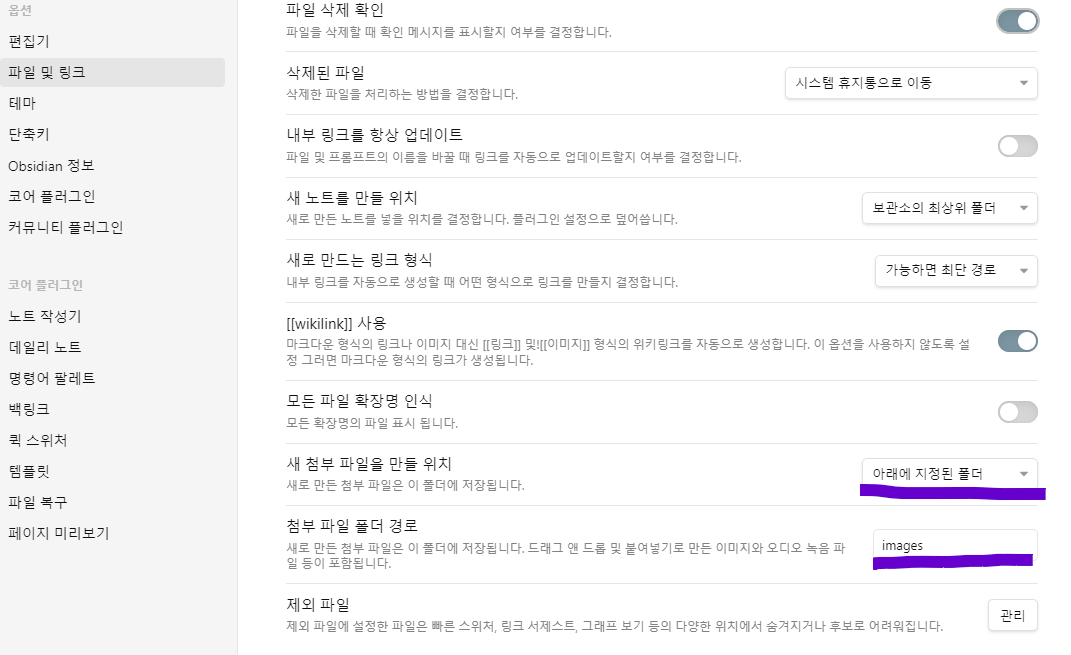
데일리 노트 : 한 가지 팁을 더 드리자면 설정 - 코어 플러그인에서 데일리 노트를 활성화하자. 이렇게 하면 2023-02-12와 같이 오늘의 노트를 쉽게 만들 수 있는 버튼이 왼쪽 상단 탭에 생긴다.
단축키
마지막으로 옵시디안을 다룰 때 많이 사용되는 핫키를 알아보자. 한번 씩 사용해 보기를 바란다.
Ctrl - 클릭 : 노트 열기. 백링크 된 문서 위에서 콘트롤키 - 클릭을 하면 해당 문서로 이동한다. (새 탭) 가장 많이 쓰인다.
Ctrl - o : 퀵 스위쳐를 연다. 퀵스위쳐를 열고 노트의 이름을 입력하면 해당 노트로 빠르게 이동할 수 있다.
Ctrl - shift - f : 검색.
Ctrl - alt (option) - 왼쪽 화살표 키 : 뒤로 가기. 노트를 보다가 이전 노트를 보기 원하면 왼쪽 상단의 화살표를 눌러도 되지만 이 단축키를 사용하면 전환이 쉽다. 오른쪽 키를 누르면 앞으로 가기가 된다.
Ctrl - n : 새로운 노트 만들기.
이 정도 세팅이면 옵시디안을 처음 사용할 때 유용하게 활용할 수 있을 것이다. 여러분의 생산성이 올라가고 더 행복하기를 원한다.