
20대, 100만원으로 시작하는 바이낸스 선물: 5분 만에 끝내는 앱 가입부터 20% 수수료 할인 꿀팁
바이낸스 선물 거래 완전 정복 가이드: 모바일 앱 가입부터 거래, 입출금까지 (2025 최신판)
1. 바이낸스 앱 가입 및 계정 생성
가장 먼저 바이낸스 선물 거래를 시작하기 위해서는 바이낸스 앱을 설치하고 계정을 생성해야 합니다. 스마트폰의 플레이 스토어(안드로이드) 또는 앱 스토어(iOS)를 실행하여 검색창에 '바이낸스'를 입력하고, 앱을 설치합니다. 설치가 완료되면 '열기'를 눌러 앱을 실행합니다.
바이낸스 앱을 처음 실행하면 가입 또는 로그인 화면이 나타납니다. 여기서 'Sign Up / Log In'(가입/로그인) 버튼을 누르고, 'Create Binance Account'(계정 생성)을 선택합니다. 계정 생성 방법은 이메일 또는 휴대폰 번호 중 하나를 선택할 수 있는데, 여기서는 이메일 가입을 예시로 설명하겠습니다.
자주 사용하는 이메일 주소를 입력하고, 가입 약관에 동의하는 체크 박스를 선택한 후 'Next'(다음) 버튼을 누릅니다. 이메일 인증 코드를 입력하는 화면으로 넘어가면, 입력한 이메일 주소로 전송된 인증 코드를 확인하여 입력합니다. 다음으로 계정 비밀번호를 설정해야 합니다.
비밀번호는 최소 8자 이상이어야 하며, 영문 대문자, 소문자, 숫자 각 1개 이상을 반드시 포함해야 합니다. 안전한 비밀번호를 설정한 후 'Next'를 누르면 가입이 완료됩니다. 가입 완료 후, 'Invite Referral ID'(추천인 ID 입력) 화면에서 'Yes'(예)를 선택하고, 추천인 ID 란에 mbxmroaa 를 입력하는 것이 중요합니다.
이 추천인 ID를 입력하면 바이낸스 거래 수수료를 최대 20%까지 할인받을 수 있으므로, 혜택을 위해 잊지 않고 입력하는 것이 좋습니다. 추천인 ID를 입력했다면 'Next'를 눌러 다음 단계로 진행합니다.
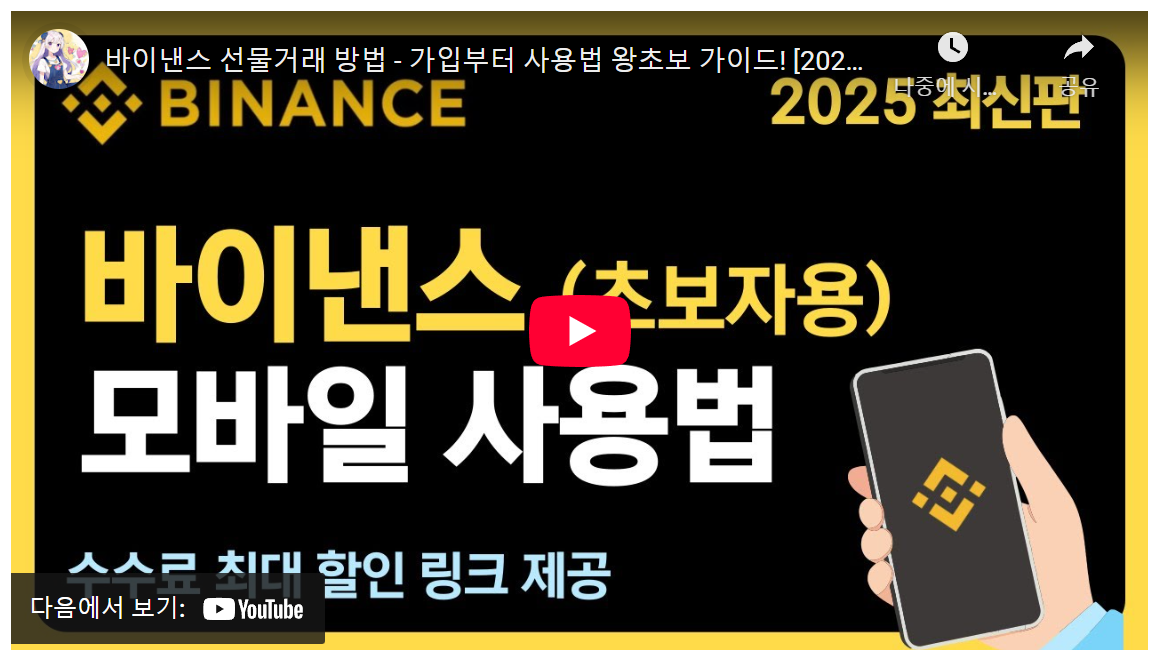
2. 신원 인증 (KYC)
바이낸스 거래소의 모든 기능을 이용하기 위해서는 신원 인증 절차를 완료해야 합니다. 신원 인증은 'Verify Your Identity'(신원 인증) 버튼을 눌러 시작할 수 있습니다. 먼저 거주 국가를 선택해야 하는데, 'Residency' (거주 국가) 및 'Issuing Country' (신분증 발급 국가) 모두 'South Korea'(대한민국)로 설정합니다.
신분증 종류를 선택하는 화면에서는 'ID Card'(주민등록증), 'Driver's License'(운전면허증), 'Passport'(여권) 중 하나를 선택할 수 있습니다. 여기서는 'ID Card'(주민등록증)를 선택하여 진행하는 것을 예시로 보여드리겠습니다. 'Continue'(계속) 버튼을 누르면 신분증 촬영 화면으로 넘어갑니다.
화면에 안내에 따라 신분증 앞면을 카메라 프레임에 맞춰 촬영합니다. 촬영 후에는 얼굴 인증이 진행됩니다. 화면의 지시에 따라 얼굴을 움직이거나 특정 행동을 취하면 얼굴 인증이 완료되고, 신원 인증 심사가 진행됩니다.
신원 인증 심사는 통상적으로 1시간 정도 소요되며, 완료되면 계정 정보 화면에 'Verified'(인증 완료)로 표시됩니다. 신원 인증이 완료될 때까지 잠시 기다립니다.
3. 보안 인증 (2FA)
계정 보안을 강화하기 위해 2단계 인증 설정은 필수적입니다. 바이낸스 앱 왼쪽 상단의 프로필 아이콘을 누르고, 계정 메뉴에서 'Security'(보안) 항목을 선택합니다. '2-Factor Authentication'(2단계 인증) 설정 화면에서 'Authenticator App'(인증 앱)을 선택하여 2단계 인증을 활성화할 수 있습니다.
'Authenticator App'을 선택하고 'Enable'(활성화) 버튼을 누르면, 이메일 인증 코드를 입력하는 화면이 나타납니다. 이메일로 전송된 인증 코드를 입력합니다. 다음으로 구글 OTP (Google Authenticator) 앱을 설치해야 합니다.
플레이 스토어 또는 앱 스토어에서 'Google Authenticator'를 검색하여 설치합니다. 구글 OTP 앱을 실행하고, '설정 키 입력' 또는 '+' 버튼을 눌러 계정 추가 화면으로 이동합니다. 바이낸스 앱 화면에 표시된 'Setup Key'(설정 키)를 복사하여 구글 OTP 앱의 '키' 입력 란에 붙여넣습니다. '계정 이름' 란에는 '바이낸스' 등으로 계정을 식별할 수 있는 이름을 입력하고 '저장'을 누릅니다.
구글 OTP 앱에 6자리 인증 코드가 생성되면, 이 코드를 바이낸스 앱의 인증 코드 입력 란에 입력하고 'Submit'(제출) 버튼을 누릅니다. 정상적으로 인증이 완료되면, 보안 인증 설정이 완료되고 2단계 인증이 활성화됩니다. 이제 바이낸스에서 모든 거래 기능을 안전하게 이용할 수 있습니다.
4. 바이낸스 프로 모드 설정 및 입금 방법
바이낸스 거래를 더욱 편리하게 이용하기 위해 'Pro'(프로) 모드로 변경하는 것이 좋습니다. 앱 왼쪽 상단의 프로필 아이콘을 누르고, 프로필 설정 화면에서 '바이낸스 Pro' 스위치를 활성화하여 프로 모드로 전환합니다. 이제 바이낸스에 코인을 입금하는 방법을 알아보겠습니다.
바이낸스 앱 하단 메뉴에서 'Wallet'(지갑)을 선택하고, 상단의 'Spot'(현물) 지갑을 탭합니다. 코인 입금을 위해 'Deposit'(입금) 버튼을 누릅니다. 여기서는 입금 속도가 빠르고 수수료가 저렴한 USDT(테더)를 예시로 들어 설명하겠습니다.
코인 검색창에 'USDT'를 입력하고, USDT를 선택합니다. 네트워크 선택 화면에서는 'TRON (TRC20)' 네트워크를 선택하는 것이 중요합니다. TRC20 네트워크를 선택하면 바이낸스 USDT 입금 주소가 생성됩니다. 이 주소를 복사하여 업비트와 같은 다른 거래소의 출금 주소 입력 란에 붙여넣어야 합니다.
업비트 앱을 실행하고, USDT를 바이낸스로 출금하기 위해 먼저 업비트에서 USDT를 매수해야 합니다. 업비트 거래소에서 USDT를 검색하고, 원하는 만큼 USDT를 매수합니다. USDT 매수가 완료되면, 업비트 하단 메뉴에서 '입출금'을 선택하고, 'USDT'를 탭한 후 '출금' 버튼을 누릅니다.
출금 네트워크를 'TRON'으로 설정하고, 출금 수량을 입력합니다. '출금 주소' 란에 바이낸스에서 복사한 USDT 입금 주소를 붙여넣습니다. 모든 정보를 확인한 후 '출금 신청' 버튼을 누르고, 업비트의 출금 인증 절차를 완료하면 USDT 출금 신청이 완료됩니다. USDT는 통상 5분 내외로 바이낸스 계좌에 입금됩니다.
5. 선물 지갑으로 USDT 전송 및 선물 거래 시작
선물 거래를 하기 위해서는 현물 지갑에 있는 USDT를 선물 지갑으로 옮겨야 합니다. 바이낸스 앱 하단 메뉴에서 'Wallet'(지갑)을 선택하고, 'Spot'(현물) 지갑에서 'Transfer'(전송) 버튼을 누릅니다. 전송 화면에서 'From'(보내는 지갑)을 'Spot Wallet'(현물 지갑)으로, 'To'(받는 지갑)를 'USD-M Futures'(USD-M 선물)로 설정합니다.
'Coin'(코인) 항목은 'USDT'로 선택하고, 'Amount'(수량) 란에 선물 거래에 사용할 USDT 수량을 입력하거나 'Max'(최대) 버튼을 눌러 현물 지갑의 모든 USDT를 선물 지갑으로 전송할 수 있습니다. 'Confirm Transfer'(전송 확인) 버튼을 누르면 USDT가 선물 지갑으로 즉시 전송됩니다. 'Futures'(선물) 지갑을 탭하여 USDT가 성공적으로 전송되었는지 확인합니다.
선물 거래를 시작하려면 바이낸스 앱 하단 메뉴에서 'Futures'(선물)을 선택합니다. 선물 거래 화면으로 이동하면, 거래할 코인 종류를 선택해야 합니다. 화면 왼쪽 상단의 코인 티커(예: BTCUSDT)를 탭하면 코인 목록이 나타납니다. 여기서는 이더리움(ETH) 거래를 예시로 'ETHUSDT'를 선택하겠습니다.
선물 거래 화면에서 가장 먼저 'Margin Mode'(마진 모드)를 설정해야 합니다. 'Cross'(교차) 마진과 'Isolated'(격리) 마진 중 하나를 선택할 수 있습니다. 'Cross'(교차) 마진은 계좌의 모든 잔액을 증거금으로 사용하는 방식이고, 'Isolated'(격리) 마진은 설정한 증거금만 사용하는 방식입니다. 여기서는 'Cross'(교차) 마진을 선택하겠습니다.
다음으로 'Leverage'(레버리지) 배율을 설정해야 합니다. 레버리지는 최대 125배까지 설정할 수 있지만, 처음 선물 거래를 시작하는 경우에는 낮은 레버리지 배율로 시작하는 것이 안전합니다. 여기서는 레버리지를 5배로 설정하고 'Confirm'(확인) 버튼을 누르겠습니다.
이제 주문 방식을 선택해야 합니다. 'Limit'(지정가 주문)과 'Market'(시장가 주문) 중 선택할 수 있습니다. 'Market'(시장가 주문)은 현재 시장 가격으로 즉시 주문이 체결되는 방식이고, 'Limit'(지정가 주문)는 원하는 가격을 설정하여 주문을 내는 방식입니다. 빠르게 거래를 체결하기 위해 'Market'(시장가 주문)을 선택하겠습니다.
주문 수량을 설정해야 합니다. 'Available Balance'(사용 가능 잔고) 아래에 수량 조절 바를 움직여 주문 수량을 설정하거나, 직접 수량을 입력할 수 있습니다. 여기서는 사용 가능한 잔고의 50%만큼 수량을 설정해보겠습니다.
매수(롱) 포지션을 잡으려면 'Buy/Long'(매수/롱) 버튼을, 매도(숏) 포지션을 잡으려면 'Sell/Short'(매도/숏) 버튼을 누릅니다. 이더리움 가격이 하락할 것으로 예상하고 'Sell/Short'(매도/숏) 버튼을 눌러 숏 포지션을 잡아보겠습니다. 주문 확인창이 나타나면 'Confirm Sell'(매도 확인) 버튼을 눌러 주문을 완료합니다.
포지션이 체결되면, 화면 하단의 'Positions'(포지션) 탭에서 현재 포지션 정보와 수익률을 확인할 수 있습니다. 'Liquidation Price'(청산 가격)도 함께 표시되므로, 청산 가격을 항상 주시하며 관리해야 합니다.
6. 스탑 로스 설정 및 포지션 정리
손실을 제한하기 위해 'Stop-Loss'(스탑 로스) 설정을 하는 것이 중요합니다. 포지션 정보 창에서 'TP/SL'(Take Profit/Stop Loss) 버튼을 누릅니다. 'Position TP/SL'(포지션 TP/SL) 화면에서 'Stop Loss'(스탑 로스) 탭을 선택하고, 스탑 로스 가격을 설정합니다.
예를 들어, 이더리움 숏 포지션을 3,800 달러에 잡았고, 손실 제한 가격을 3,920 달러로 설정하려면 스탑 로스 가격에 3920을 입력합니다. 'Confirm'(확인) 버튼을 누르면 스탑 로스 설정이 완료됩니다. 스탑 로스 설정을 해제하려면, 설정된 스탑 로스 정보 오른쪽에 있는 'Cancel'(취소) 버튼을 누르면 됩니다.
포지션을 정리하려면 'Close All Positions'(모든 포지션 정리) 또는 'Close Position'(포지션 정리) 버튼을 누릅니다. 'Close Position'(포지션 정리) 버튼을 누르면 주문 방식 선택 화면이 나타납니다. 'Market'(시장가) 또는 'Limit'(지정가) 중 선택할 수 있습니다. 빠르게 포지션을 정리하기 위해 'Market'(시장가)을 선택하고, 정리할 수량을 100%로 설정한 후 'Confirm'(확인) 버튼을 누릅니다.
포지션이 성공적으로 정리되면, 선물 지갑 잔고가 증가된 것을 확인할 수 있습니다. 'Wallet'(지갑) - 'Futures'(선물) 지갑에서 정리된 USDT 잔액을 확인합니다.
7. 선물 지갑에서 현물 지갑으로 USDT 전송 및 출금
선물 거래를 종료하고 수익을 출금하기 위해서는 선물 지갑의 USDT를 다시 현물 지갑으로 옮겨야 합니다. 'Wallet'(지갑) - 'Futures'(선물) 지갑에서 'Transfer'(전송) 버튼을 누릅니다. 전송 화면에서 'From'(보내는 지갑)을 'USD-M Futures'(USD-M 선물)로, 'To'(받는 지갑)를 'Spot Wallet'(현물 지갑)으로 설정합니다.
'Coin'(코인) 항목은 'USDT'로 선택하고, 'Amount'(수량) 란에 현물 지갑으로 옮길 USDT 수량을 입력하거나 'Max'(최대) 버튼을 눌러 선물 지갑의 모든 USDT를 현물 지갑으로 전송할 수 있습니다. 'Confirm Transfer'(전송 확인) 버튼을 누르면 USDT가 현물 지갑으로 전송됩니다. 'Spot'(현물) 지갑을 탭하여 USDT가 성공적으로 전송되었는지 확인합니다.
USDT를 업비트와 같은 외부 거래소로 출금하려면, 'Wallet'(지갑) - 'Spot'(현물) 지갑에서 'Withdraw'(출금) 버튼을 누릅니다. 출금할 코인으로 'USDT'를 선택하고, 'Send via Crypto Network'(암호화폐 네트워크를 통해 전송)를 선택합니다.
업비트 앱을 실행하고, USDT 입금을 위해 '입출금' 메뉴에서 'USDT'를 선택한 후 '입금' 버튼을 누릅니다. 입금 네트워크를 'TRON'으로 선택하고, 업비트 USDT 입금 주소를 복사합니다. 바이낸스 출금 화면의 'Address'(주소) 란에 업비트에서 복사한 USDT 입금 주소를 붙여넣습니다. 네트워크는 업비트와 동일하게 'TRON (TRC20)'을 선택해야 합니다.
출금 수량을 입력하고 'Withdraw'(출금) 버튼을 누릅니다. 출금 정보를 다시 한번 확인하고 'Confirm'(확인) 버튼을 누릅니다. 마지막으로 구글 OTP 인증 코드를 입력하여 출금 요청을 완료합니다. USDT는 5분 내외로 업비트 계좌에 입금될 것입니다.
지금까지 바이낸스 모바일 앱을 이용하여 가입부터 선물 거래, 입출금까지의 전 과정을 자세하게 알아보았습니다. 이 가이드가 여러분의 바이낸스 선물 거래 시작에 도움이 되기를 바랍니다.