
Google Cloud Looker 실습 노트

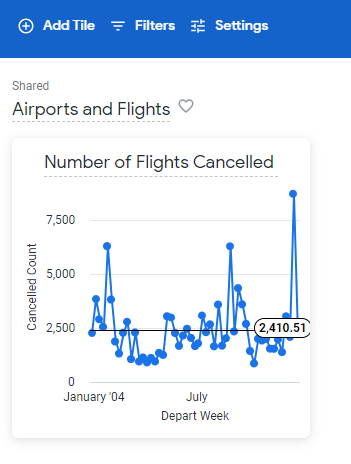
Looker는 Google Cloud의 현대적인 데이터 플랫폼으로, 데이터를 상호 작용적으로 분석하고 시각화할 수 있게 해줍니다. 이 실습에서는 Looker를 사용하여 데이터를 분석하고 시각화하는 방법을 배우게 됩니다. 제공된 FAA의 공항 및 항공편 데이터로 실습을 해 보겠습니다. 데이터셋에는 공항 및 항공편의 다양한 속성 정보가 포함되어 있습니다.
Objectives
Looker의 Explore 인터페이스 사용법 학습
차원, 측정, 필터, 피벗을 사용하여 데이터 쿼리 및 선택
데이터를 가장 잘 나타낼 수 있는 시각화 유형 선택
시각화를 대시보드에 저장
Task 1: Create a Single Value Visualization of the Average Elevation Across All Airports
Explore 접속:
왼쪽 네비게이션 패널에서 Explore 클릭
FAA 아래에서 Airports 클릭
평균 고도 측정:
Airports 뷰에서 Average Elevation 측정 클릭
Run 클릭
시각화 설정:
Visualization 창을 확장하고 Single Value 아이콘 클릭
Settings에서 Value Color 선택
Title Override에 제목 입력
Value Format을 0.00으로 설정
Visualization 설정 닫기
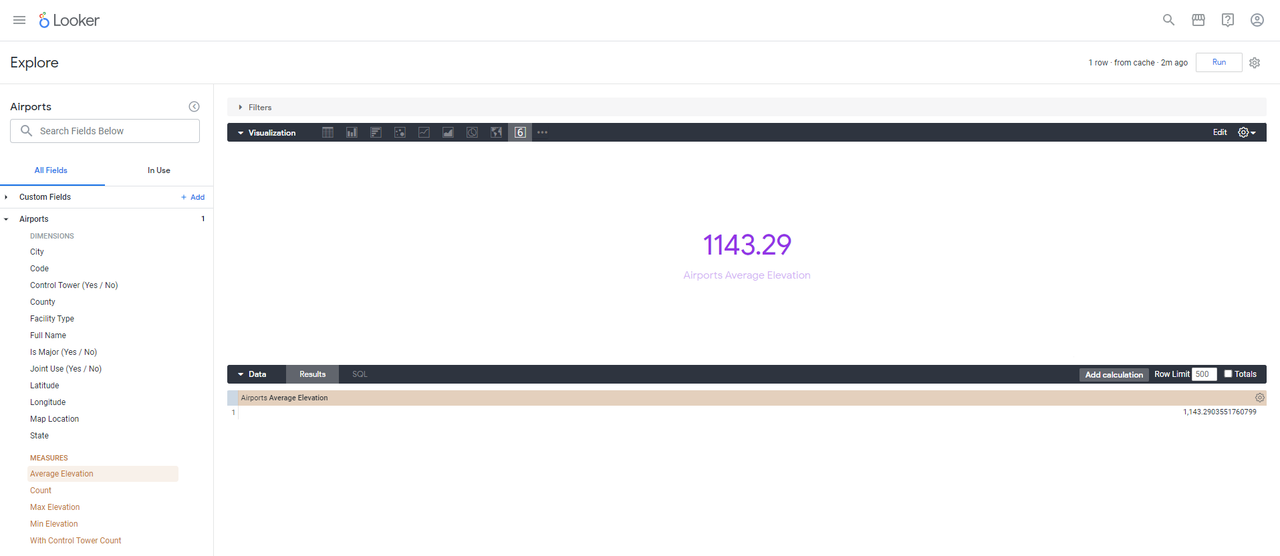
대시보드에 저장:
설정 아이콘 옆의 Save 클릭
제목: Average Elevation
New Dashboard 선택
제목: Airports 입력 후 OK 클릭
Save to Dashboard 클릭
제공된 하이퍼링크를 클릭하여 대시보드 확인
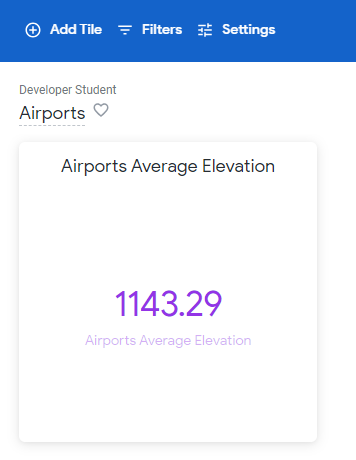
Task 2: Create a Bar Chart of the Facility Types with the Highest Average Elevations
탐색 및 필터 설정:
Explore에서 Airports 선택
Facility Type 차원 선택
Average Elevation 및 Count 측정 선택
Row limit을 5로 설정
Run 클릭
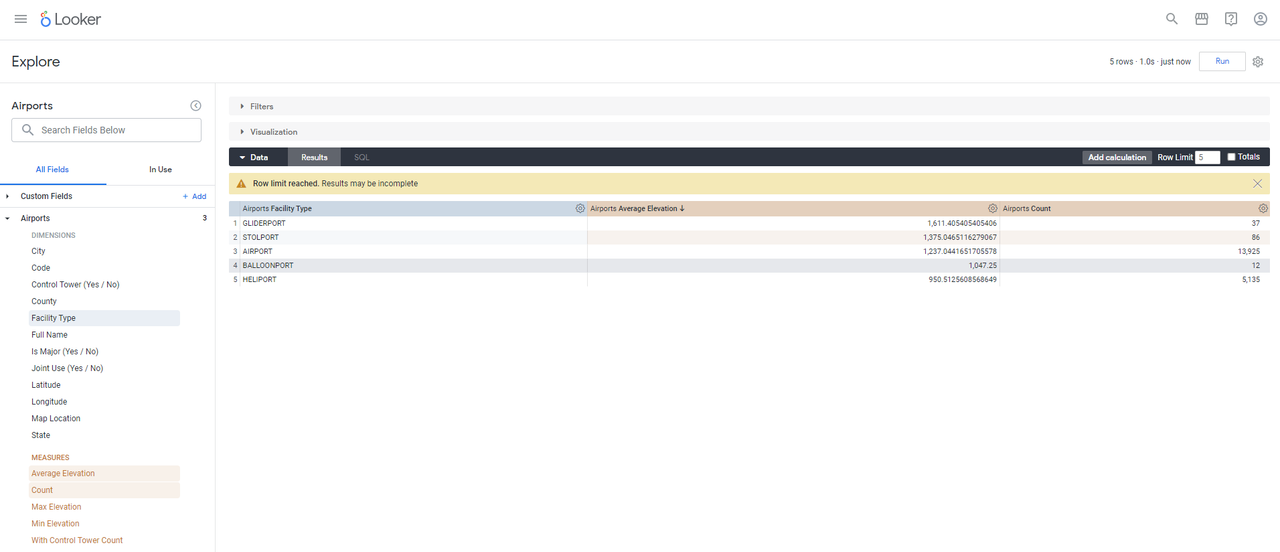
시각화 설정:
Visualization 창을 확장하고 Bar 아이콘 클릭
Settings에서 Value Labels 클릭
Y에서 Airports를 Top Axes로 이동
Axis 이름을 Count로 설정
Value Format을 0.00으로 설정
Visualization 설정 닫기
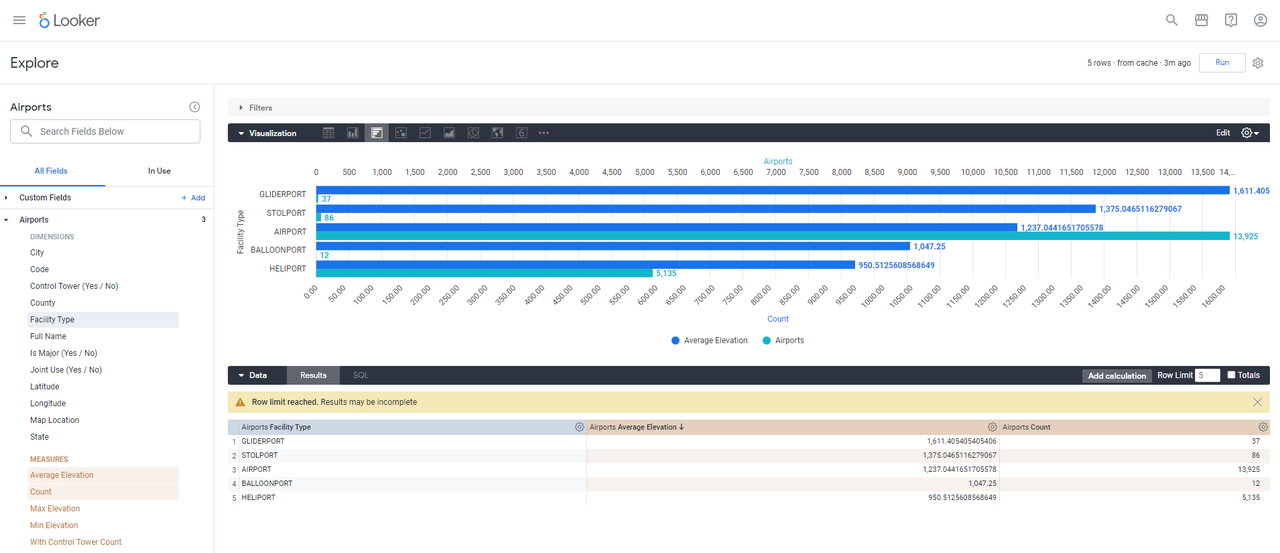
대시보드에 저장:
설정 아이콘 옆의 Save 클릭
제목: Average Elevation by Facility Type
기존 대시보드 Airports 선택
Save to Dashboard 클릭
제공된 하이퍼링크를 클릭하여 대시보드 확인
Task 3: Create a Line Chart of the Number of Flights Cancelled Each Week in a Given Year
취소된 항공편 수 계산:
Explore에서 Flights 선택
Flights Details 아래에서 Cancelled Count 측정 선택
Flights 아래에서 Week 차원 선택
Date 필터 설정: "Is in the year" 2004 입력
Run 클릭
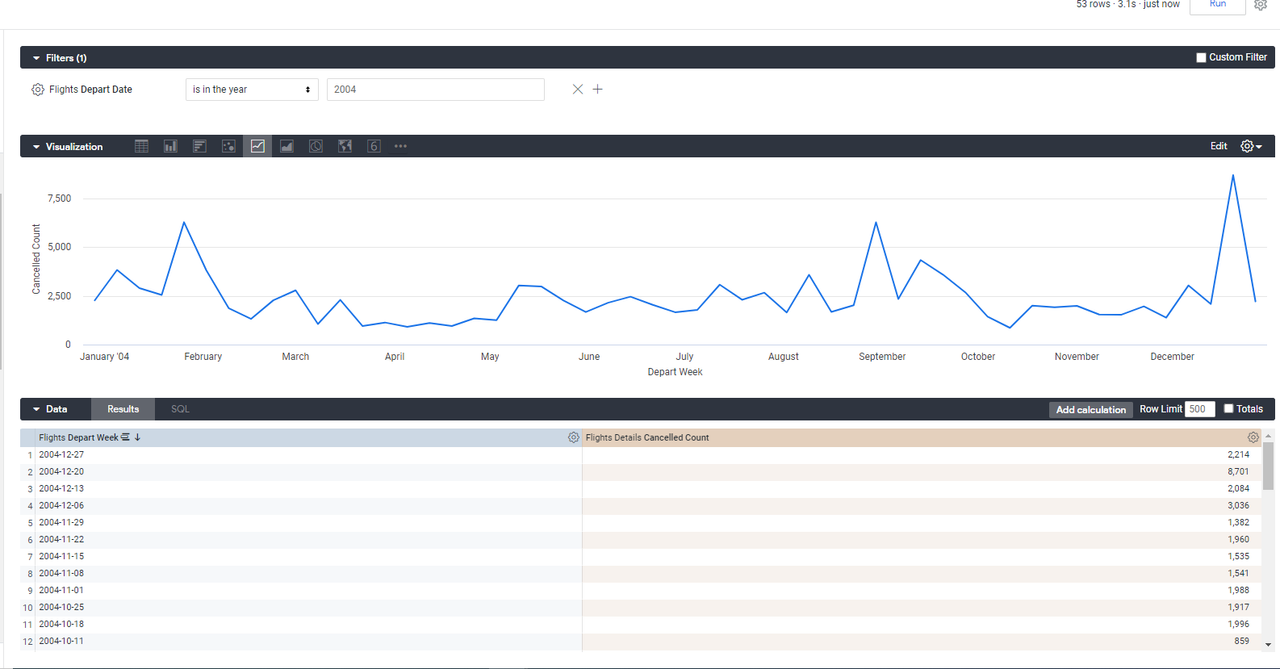
시각화 설정:
Visualization 창을 확장하고 Line 아이콘 클릭
Settings에서 Series 클릭 후 Filled 선택
Y에서 Add Reference Line 클릭 후 Average (Mean) 설정
Visualization 설정 닫기
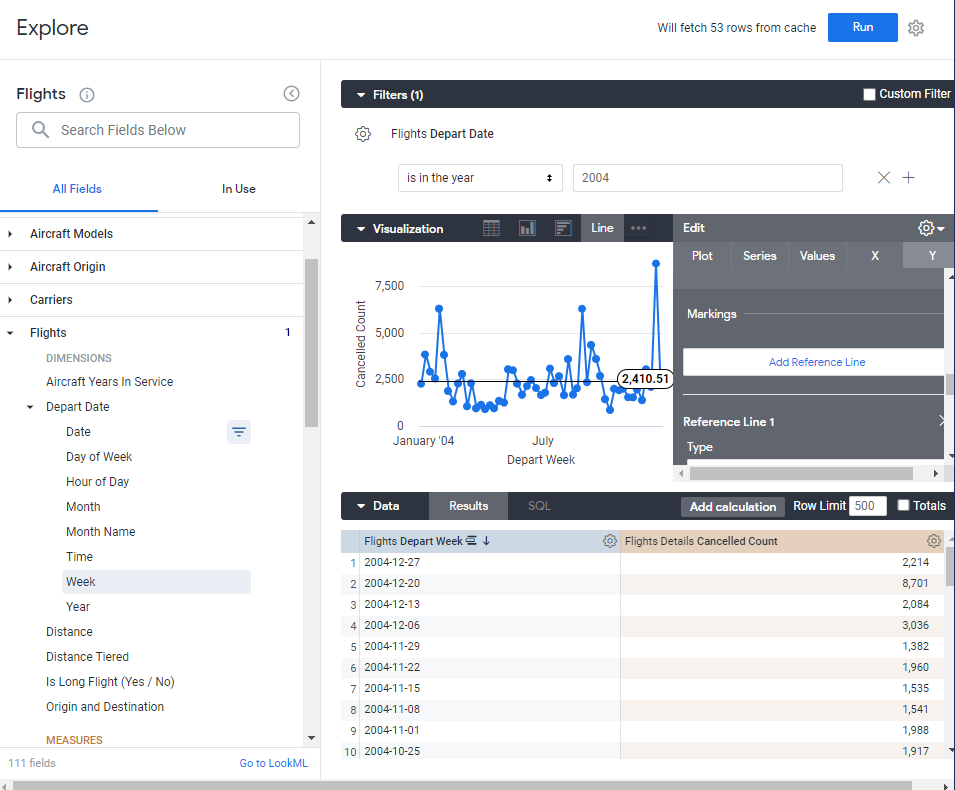
대시보드에 저장:
설정 아이콘 옆의 Save 클릭
제목: Number of Flights Cancelled Each Week in 2004
New Dashboard 선택
제목: Airports and Flights 입력 후 OK 클릭
Save to Dashboard 클릭
제공된 하이퍼링크를 클릭하여 대시보드 확인
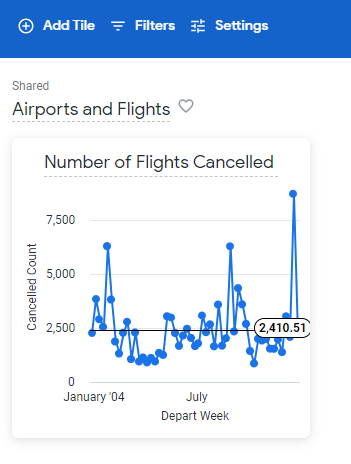
Task 4: Create a Line Chart of the Number of Flights Scheduled to Depart Each Week by Distance Tier
주별 항공편 수 계산:
Explore에서 Flights 선택
Count 측정 선택
Distance Tiered 차원에서 Pivot 아이콘 클릭
Date 필터 설정: "Is in the year" 2003 입력
Week 차원 선택
Run 클릭
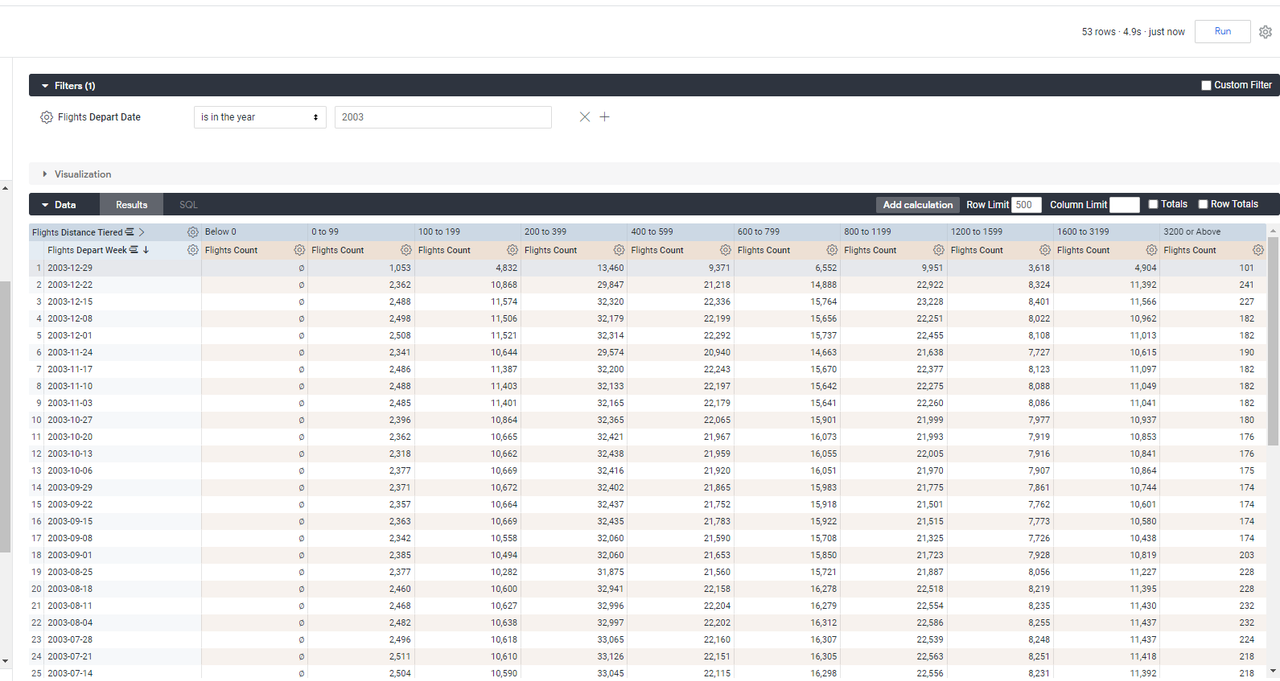
시각화 설정:
Visualization 창을 확장하고 Line 아이콘 클릭
Settings에서 Plot > Series Positioning 클릭 후 Overlay 선택
Visualization 설정 닫기
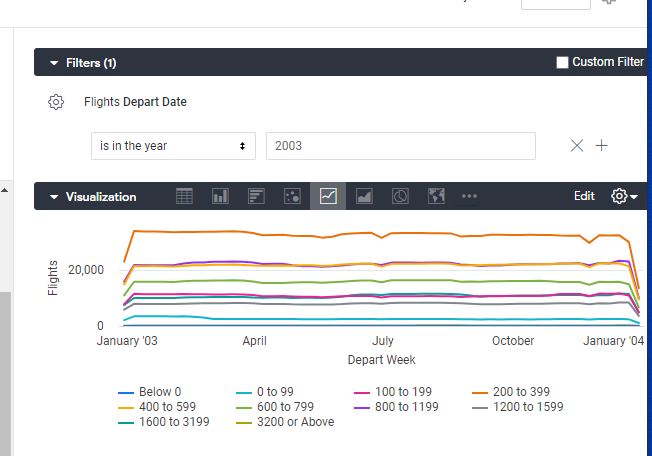
대시보드에 저장:
설정 아이콘 옆의 Save 클릭
제목: Number of Flights by Distance Tier in 2003
기존 대시보드 Airports and Flights 선택
Save to Dashboard 클릭
제공된 하이퍼링크를 클릭하여 대시보드 확인