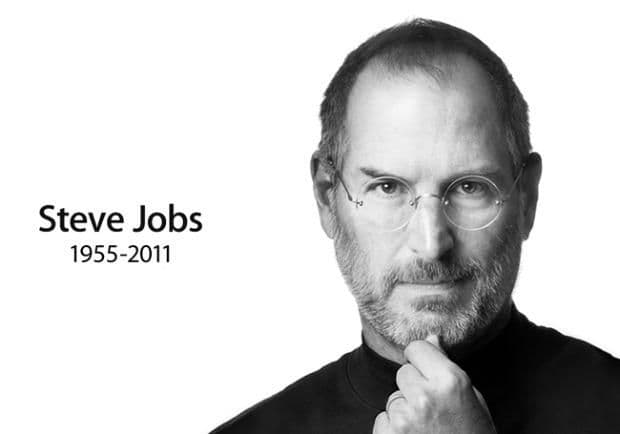
[옵시디언 사용법] (atomic note) 2. 이미지/ 링크 삽입 방법

이미지 삽입 및 조절 실습
이미지 삽입
Obsidian에서는 '!' 기호를 사용하여 로컬 또는 온라인 이미지를 쉽게 삽입할 수 있습니다.
로컬 이미지 삽입:
![[이미지파일명.확장자]]온라인 이미지 삽입:

![[옵시디언 사용법] (atomic note) 2. 이미지/ 링크 삽입 방법 image 1](https://server.tilnote.io/images/pages/eda86163-7ff3-4919-a657-131910cc1419.png)
이미지 크기 조절 및 캡션 추가
Obsidian에서는 ![[이미지 파일명|크기]] 형식으로 이미지 크기를 조절할 수 있습니다. HTML 태그를 사용하여 이미지에 캡션을 추가할 수도 있습니다:
<figure>
<img src="이미지URL" width="500px" alt="이미지 설명">
<figcaption>이미지 캡션</figcaption>
</figure>![[옵시디언 사용법] (atomic note) 2. 이미지/ 링크 삽입 방법 image 2](https://server.tilnote.io/images/pages/595d4e9d-11ff-4194-8ea8-039e91e68869.png)
<figure>
<img src="https://img1.daumcdn.net/thumb/R1280x0/?scode=mtistory2&fname=https%3A%2F%2Fblog.kakaocdn.net%2Fdn%2FtNkMx%2FbtsFLpEZkSx%2Fhb63m0mxtTQCzYeE2O25Wk%2Fimg.png" width="500px" alt="손오공">
<figcaption>손오공</figcaption>
</figure>![[옵시디언 사용법] (atomic note) 2. 이미지/ 링크 삽입 방법 image 3](https://server.tilnote.io/images/pages/3ef6d7a6-202a-46f6-8df0-a58fd0af01ab.png)
![[옵시디언 사용법] (atomic note) 2. 이미지/ 링크 삽입 방법 image 4](https://server.tilnote.io/images/pages/8a22f59a-b62e-44b2-b2db-d03832cce8cc.png)
(width = "100px" 으로 바꾸었다)
![[옵시디언 사용법] (atomic note) 2. 이미지/ 링크 삽입 방법 image 5](https://server.tilnote.io/images/pages/b3b0a23c-9d3e-4dc8-816c-b87c04989820.png)
(이미지 크기가 5분의 1로 줄었다)
링크 추가 실습
외부 링크 추가
외부 웹사이트나 자료에 연결하려면 [링크 텍스트](링크 주소) 형식을 사용합니다. 예를 들어, 구글 홈페이지에 연결하고 싶다면 다음과 같이 작성합니다:
[Google](https://www.google.com)![[옵시디언 사용법] (atomic note) 2. 이미지/ 링크 삽입 방법 image 6](https://server.tilnote.io/images/pages/5a1a8fba-0485-4c36-aed3-fc453bdc45ac.png)
(오른쪽 끝 화살표를 누르면 해당 주소의 웹 페이지로 이동한다)
내부 링크 추가
Obsidian 내의 다른 노트로 연결하고 싶을 때는 내부 링크 기능을 활용할 수 있습니다. [노트이름] 또는 [[노트이름]] 형식으로 내부 링크를 추가합니다. 이 방법을 통해 노트 간의 연결을 쉽게 만들 수 있습니다. 예시:
[[My Second Note]]![[옵시디언 사용법] (atomic note) 2. 이미지/ 링크 삽입 방법 image 7](https://server.tilnote.io/images/pages/4c4d81bc-f90e-4b4a-a6f2-25724c31229b.png)
("[[" 만 입력해도 내부 문서의 이름이 펼쳐진다. 클릭하여 선택하거나 노트의 이름을 입력해서 선택한다)
![[옵시디언 사용법] (atomic note) 2. 이미지/ 링크 삽입 방법 image 8](https://server.tilnote.io/images/pages/2b78102a-f8a6-4a53-a605-b1b67e81b0ee.png)
(색이 바뀐 링크를 누르면 해당 노트가 열린다.)
이 지침을 따르면 Obsidian을 사용하여 노트에 시각적 요소를 추가하고, 노트 간 연결을 통해 풍부하고 상호 연결된 지식 데이터베이스를 구축할 수 있습니다. Obsidian의 다양한 기능을 활용하여 노트테이킹과 지식 관리를 더욱 효과적으로 수행해 보세요.
5. 정리
마크다운 문법을 활용한 효율적인 노트 작성 팁
일관된 노트 작성 스타일의 중요성
다음 강의 예고 및 과제 안내
