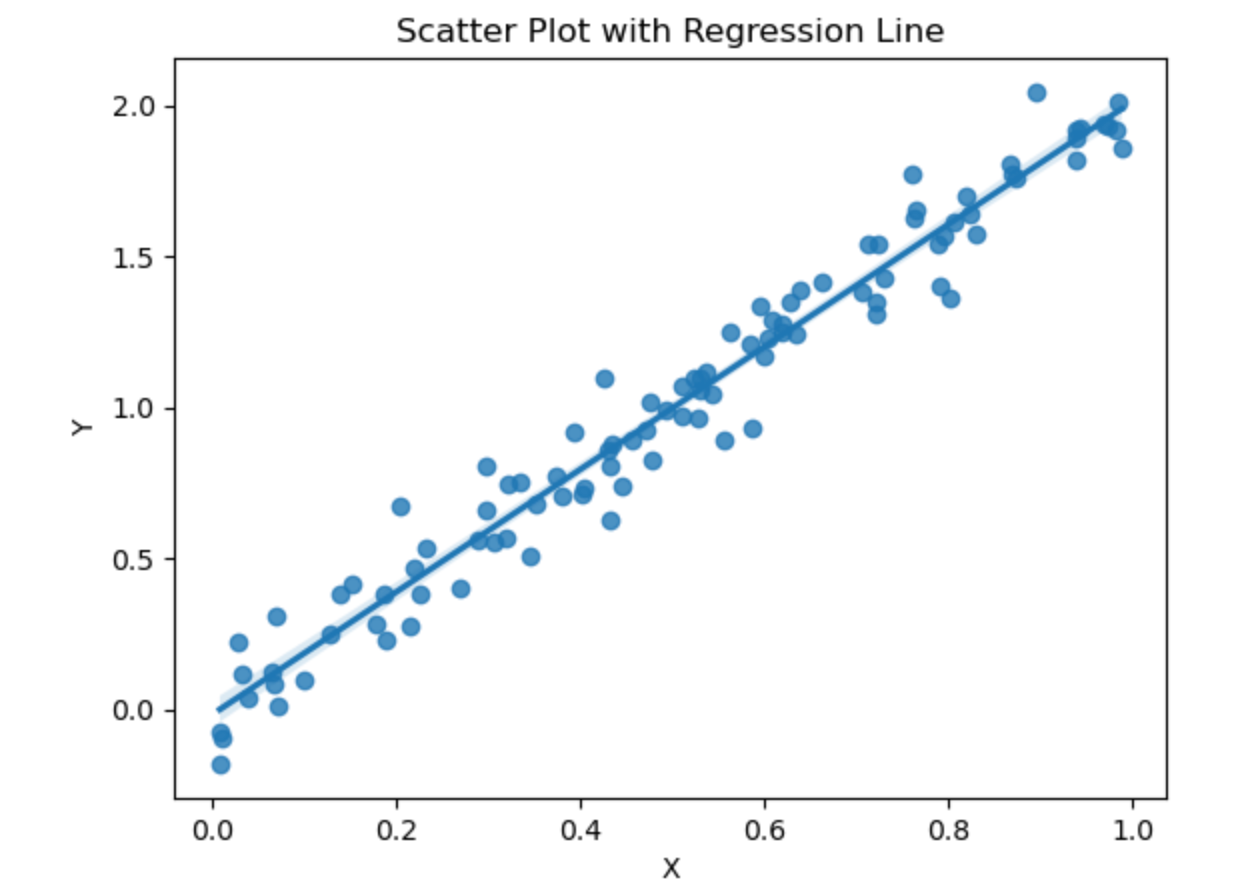주피터랩(JupyterLab) 맥북 설치방법

주피터 랩(JupyterLab)을 맥북에 설치하는 과정은 다음 단계로 간단하게 수행할 수 있습니다. 여기서는 Homebrew를 사용하는 방법과 Python의 패키지 관리자인 pip를 사용하는 방법을 모두 설명하겠습니다.
Homebrew를 사용하여 설치하기
Homebrew 설치: Homebrew가 설치되어 있지 않다면, 터미널을 열고 다음 명령어를 입력하여 Homebrew를 설치합니다.
/bin/bash -c "$(curl -fsSL https://raw.githubusercontent.com/Homebrew/install/HEAD/install.sh)"설치가 완료된 후에는 터미널을 재시작하거나 프로필 파일을 로드하여 Homebrew 명령어를 사용할 수 있게 해야 할 수 있습니다.
Python 설치: JupyterLab을 실행하기 위해 Python이 필요합니다. 이미 설치되어 있다면 이 단계를 건너뛸 수 있습니다. Python을 설치하려면 다음 명령어를 사용합니다.
brew install pythonJupyterLab 설치: Python이 설치되었다면, 다음 명령어를 사용하여 JupyterLab을 설치할 수 있습니다.
pip3 install jupyterlab
pip를 사용하여 설치하기
Python이 이미 설치되어 있고, pip를 사용하여 JupyterLab을 설치하고자 한다면 다음 단계를 따르세요.
Python 설치 확인: Python이 이미 설치되어 있는지 확인합니다. Python이 설치되어 있지 않다면, 공식 Python 웹사이트에서 Python을 다운로드하고 설치할 수 있습니다.
JupyterLab 설치: 터미널을 열고 다음 명령어를 입력하여 JupyterLab을 설치합니다.
pip install jupyterlab또는 Python 3이 여러 버전 설치되어 있고,
pip3를 사용해야 하는 경우:pip3 install jupyterlab
JupyterLab 실행하기
JupyterLab이 설치되면, 터미널에서 다음 명령어를 입력하여 JupyterLab을 실행할 수 있습니다.
jupyter lab이 명령어를 실행하면 기본 웹 브라우저에서 JupyterLab이 자동으로 열립니다. 이제 맥북에서 JupyterLab을 사용하여 다양한 프로젝트를 시작할 수 있습니다.
주의사항
설치 과정에서 문제가 발생하면 Python이나 pip의 경로 문제일 수 있으니 환경 변수 설정을 확인해보세요.
macOS의 보안 설정으로 인해 터미널에서 실행한 프로그램에 대한 액세스 권한을 부여해야 할 수 있습니다. 설정에서 허용해주면 됩니다.
주피터 랩은 인터랙티브한 컴퓨팅 환경을 제공하여, 코드 작성, 데이터 시각화, 문서 작성 등 다양한 작업을 할 수 있습니다.
1. 사용자 인터페이스 소개
왼쪽 사이드바: 파일 탐색기, 실행 중인 커널 및 터미널, 명령 팔레트, 확장 프로그램 관리자 등 주요 기능에 빠르게 접근할 수 있는 아이콘이 있습니다.
메인 작업 영역: 열린 노트북, 텍스트 파일, 터미널 등의 탭이 위치합니다. 이 영역에서 실제 작업을 진행합니다.
상단 메뉴바: 파일, 편집, 보기, 실행, 커널, 도움말 등의 메뉴를 통해 다양한 명령을 실행할 수 있습니다.
2. 노트북 생성 및 열기
노트북 생성: 왼쪽 사이드바의 파일 탐색기에서 원하는 디렉토리를 선택하고, 상단의
+버튼을 클릭하여 새 노트북을 생성할 수 있습니다. 팝업되는 창에서Notebook을 선택하고, 사용할 커널(예: Python 3)을 선택합니다.노트북 열기: 파일 탐색기에서 열고 싶은 노트북 파일(
.ipynb)을 더블 클릭하면 됩니다.
3. 셀 사용하기
셀 추가: 노트북에서는 코드, 마크다운(텍스트), Raw 등 다양한 타입의 셀을 추가할 수 있습니다. 셀을 추가하려면, 셀 아래나 위에 마우스를 위치시키고
+버튼을 클릭합니다.셀 타입 변경: 셀을 선택한 후, 상단 툴바에서 드롭다운 메뉴를 사용하여 셀 타입을 변경할 수 있습니다.
셀 실행: 셀 안에 코드나 마크다운을 입력한 후,
Shift + Enter를 누르거나 상단 툴바의 실행 버튼(▶️)을 클릭하여 셀을 실행합니다. 코드 셀의 경우 코드가 실행되고 결과가 바로 아래에 표시되며, 마크다운 셀의 경우 서식이 적용된 텍스트가 표시됩니다.
4. 파일 저장 및 다운로드
파일 저장: 작업 중인 노트북은 상단 메뉴바의
File>Save Notebook을 선택하거나, 키보드 단축키Cmd + S(Mac) 또는Ctrl + S(Windows/Linux)를 사용하여 저장할 수 있습니다.노트북 다운로드:
File>Download를 선택하여 노트북을 다양한 형식(예:.ipynb,.pdf,.html)으로 다운로드할 수 있습니다.
5. 확장 기능
JupyterLab은 다양한 확장 기능을 지원하여 기능을 확장할 수 있습니다. 왼쪽 사이드바에서 확장 기능 관리자(
퍼즐 조각아이콘)를 통해 설치 및 관리할 수 있습니다.
터미널 또는 주피터 노트북에서 다음과 같이 입력하여 matplotlib와 numpy를 설치할 수 있습니다:
!pip install matplotlib numpy그 다음, 아래의 코드를 주피터 랩의 새 노트북 셀에 입력하고 실행해 보세요:
# 필요한 라이브러리를 불러옵니다.
import numpy as np
import matplotlib.pyplot as plt
# 데이터를 생성합니다.
x = np.linspace(0, 10, 100) # 0에서 10까지 100개의 점을 생성합니다.
y_sin = np.sin(x) # 사인 함수를 적용합니다.
y_cos = np.cos(x) # 코사인 함수를 적용합니다.
# 사인 함수의 그래프를 그립니다.
plt.figure(figsize=(10, 5)) # 그래프의 크기를 지정합니다.
plt.plot(x, y_sin, label='sin') # 사인 그래프를 그립니다.
plt.plot(x, y_cos, label='cos') # 코사인 그래프를 그립니다.
plt.title('Sine and Cosine Functions') # 그래프의 제목을 추가합니다.
plt.xlabel('x') # x축 라벨을 추가합니다.
plt.ylabel('f(x)') # y축 라벨을 추가합니다.
plt.legend() # 범례를 표시합니다.
plt.show() # 그래프를 화면에 표시합니다.이 코드는 numpy를 사용하여 0부터 10까지의 범위에서 100개의 점을 생성하고, 이 점들에 대해 사인 함수와 코사인 함수의 값을 계산합니다. 그런 다음 matplotlib를 사용하여 이 값들을 그래프로 그립니다. 결과적으로 사인 함수와 코사인 함수가 어떻게 변화하는지 시각적으로 확인할 수 있습니다.
이 예제는 주피터 랩의 기능을 활용하여 수학적 함수의 시각화, 데이터 분석, 그래픽 표현 등 다양한 분야에서 파이썬 코드의 강력함을 보여주는 좋은 방법입니다.
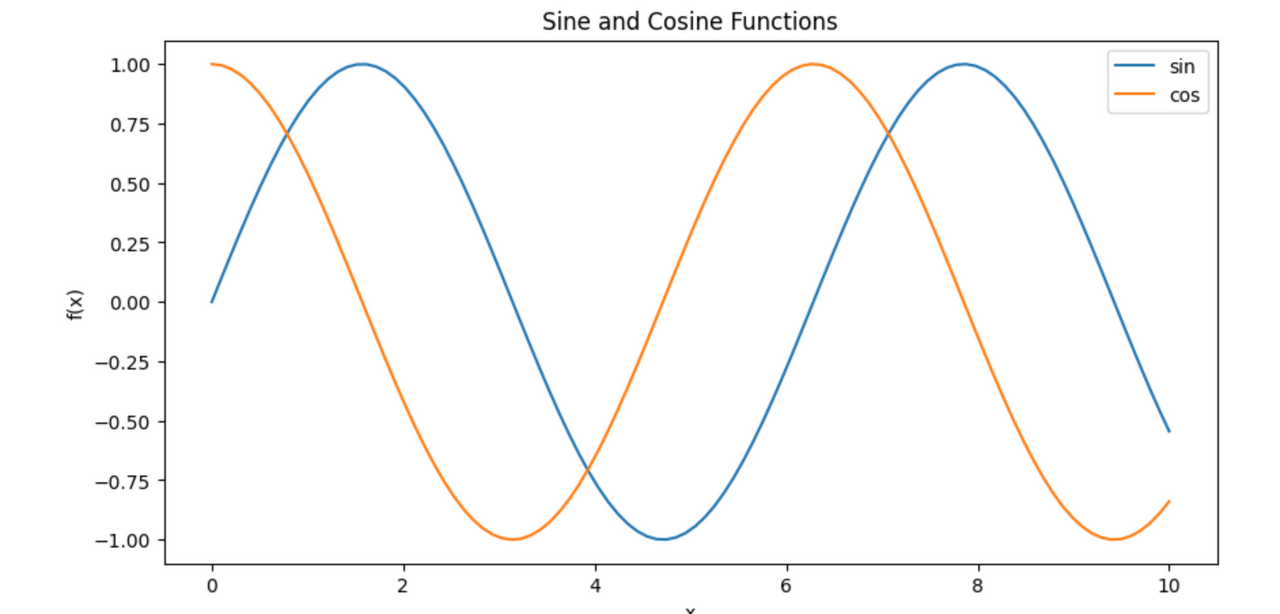
seaborn 라이브러리를 사용하여 데이터 분포와 관계를 보여주는 몇 가지 고급 시각화를 생성해 보겠습니다. seaborn은 matplotlib 기반으로 더 매력적이고 복잡한 시각화를 쉽게 만들 수 있게 해주는 라이브러리입니다. 먼저 seaborn과 함께 필요한 라이브러리들을 설치해야 합니다. 주피터 노트북에서 다음 명령어를 실행하세요:
!pip install numpy pandas matplotlib seaborn설치가 완료되었다면, 다음은 seaborn을 사용하여 몇 가지 멋진 시각화 예제를 보여주는 코드입니다:
1. seaborn을 이용한 산점도 그래프와 회귀선
이 예제에서는 seaborn의 regplot을 사용하여 산점도 그래프와 회귀선을 그립니다. 이를 통해 두 변수 간의 관계를 쉽게 시각화할 수 있습니다.
import seaborn as sns
import matplotlib.pyplot as plt
import numpy as np
# 임의의 데이터 생성
np.random.seed(8)
x = np.random.rand(100)
y = 2 * x + np.random.normal(0, 0.1, 100)
# 산점도와 회귀선 그리기
sns.regplot(x=x, y=y)
plt.title('Scatter Plot with Regression Line')
plt.xlabel('X')
plt.ylabel('Y')
plt.show()2. seaborn을 사용한 히트맵
히트맵은 데이터의 매트릭스를 색상으로 표현하여, 값을 직관적으로 이해할 수 있게 해줍니다. 다음은 seaborn으로 히트맵을 생성하는 예제입니다:
import seaborn as sns
import numpy as np
# 임의의 데이터 생성
np.random.seed(0)
data = np.random.rand(10, 12)
# 히트맵 그리기
sns.heatmap(data)
plt.title('Heatmap')
plt.show()3. seaborn을 이용한 분포 플롯
데이터의 분포를 보여주는 그래프를 그릴 때 distplot 함수를 사용할 수 있습니다. 이 함수는 히스토그램과 커널 밀도 추정(KDE)을 함께 보여줍니다.
import seaborn as sns
import numpy as np
# 임의의 데이터 생성
data = np.random.normal(size=100)
# 분포 플롯 그리기
sns.distplot(data)
plt.title('Distribution Plot')
plt.xlabel('Value')
plt.ylabel('Frequency')
plt.show()